You can begin your search for your leads on your DASHBOARD. You can always get to this screen by clicking on the LOGO in the upper left hand corner when you are logged in.
1. Enter a county, city, zip code or specific address in the "Where would you like to invest?" field.
Additionally, you can enable your location to find leads near you by clicking the "Find leads near me" button on the right side of the screen.
** You are able to enter up to 5 counties, cities and zip codes for your search
3. After entering your location, a drop-down menu will appear and there you will want to check off the location of interest
4. Next, you can continue to refine search by selecting lead types. We will automatically start displaying a result count on the blue "See Results" button at the bottom of the dropdown. Hit the Search button to view the full the results on the map.
5. After your initial search, a new page will appear that includes:
A. Aerial map view of the locations of your leads
B. On the right side a list of all the leads in your search
C. Filters button to further refine your search including Bed, Bath, Sq. Ft, Year built, and much more.
D. Deal Alerts Button to enable email alerts when new leads fit your search filter criteria.
You’ll have the option to save the search and toggle Deal Alerts on or off. If you haven't saved your search, clicking the Deal Alerts button will walk you through the Save Search setup.
If you’re already working in a previously Saved Search, the Deal Alerts button will be available to toggle on or off.
Toggling this button to on, will allow you to receive alerts about new properties that match your search criteria, ensuring you never miss out on potential opportunities.
E. The total search results
6. Click on the Filters button to further refine your search with our robust filters panel
A. Filters Summary
Here you will see all of the set filters allowing you to quickly view your set criteria and quickly remove any filters that are no longer needed.
B. Location Search
Here you can open the location search dropdown and make changes to the predefined Lead Types
C. Filter Quick Search
Looking for a specific filter? Start typing and scroll down the screen. We will highlight the filter you are looking for.
D. Filters Navigation
Scroll down the page to see all available filters.
E. Filter Section Menu
Click on a Filter section heading to quickly jump to that section
F. Save Filters
Save these filters to revisit later. *note that if you are in an existing saved search, this will not update the save, we will save a new one.
G. Quick Actions
Quickly See Results, Download the full list, Save the leads to your CRM, start a Direct Mail campaign, or Lead Trace the full list of results.
H. Quick Scroll
Click the arrow icon to quickly jump to the top of the screen.
7. When you click on a specific property address it will bring you to the Property Summary Page that will include additional details on the property
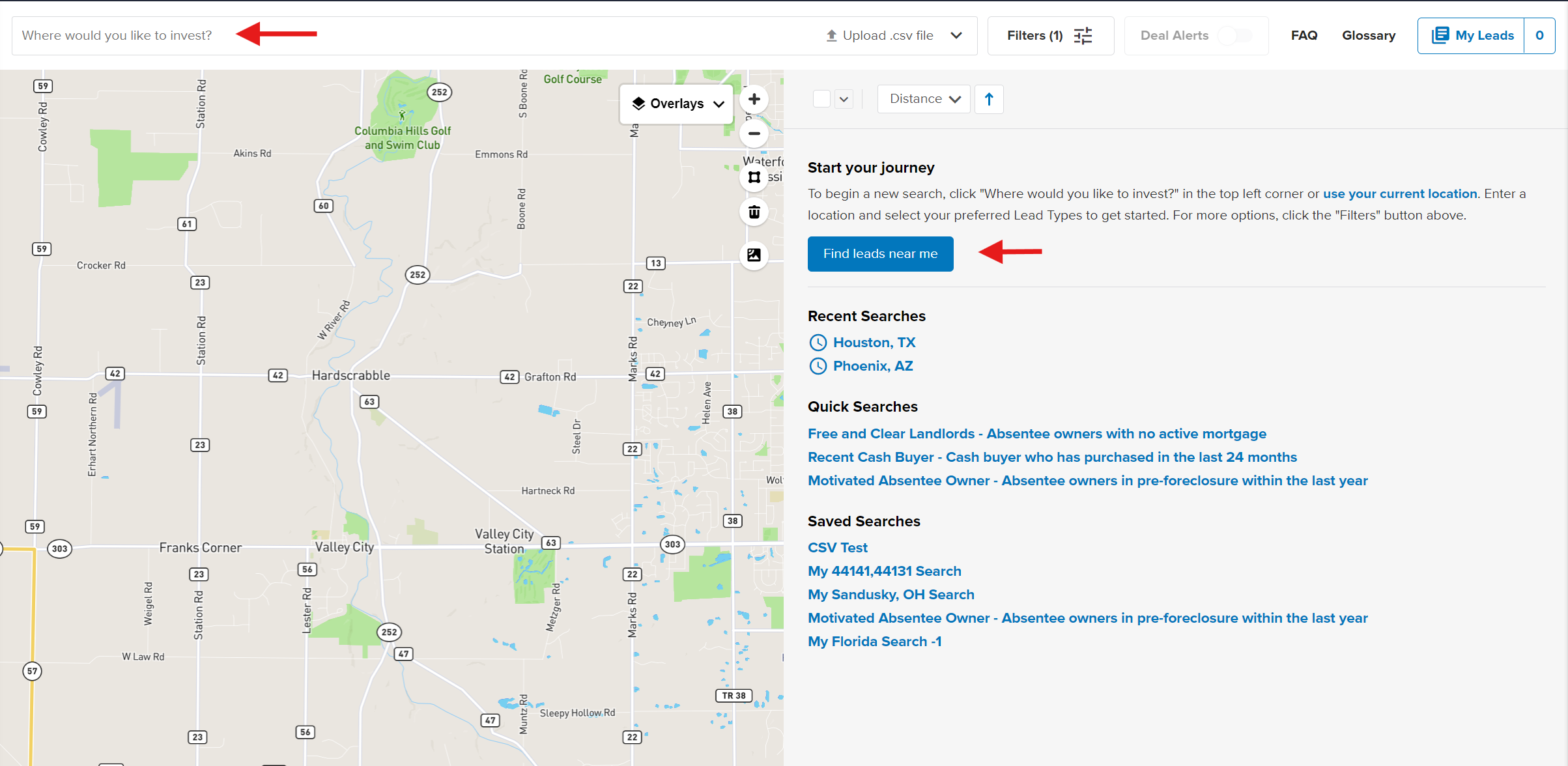
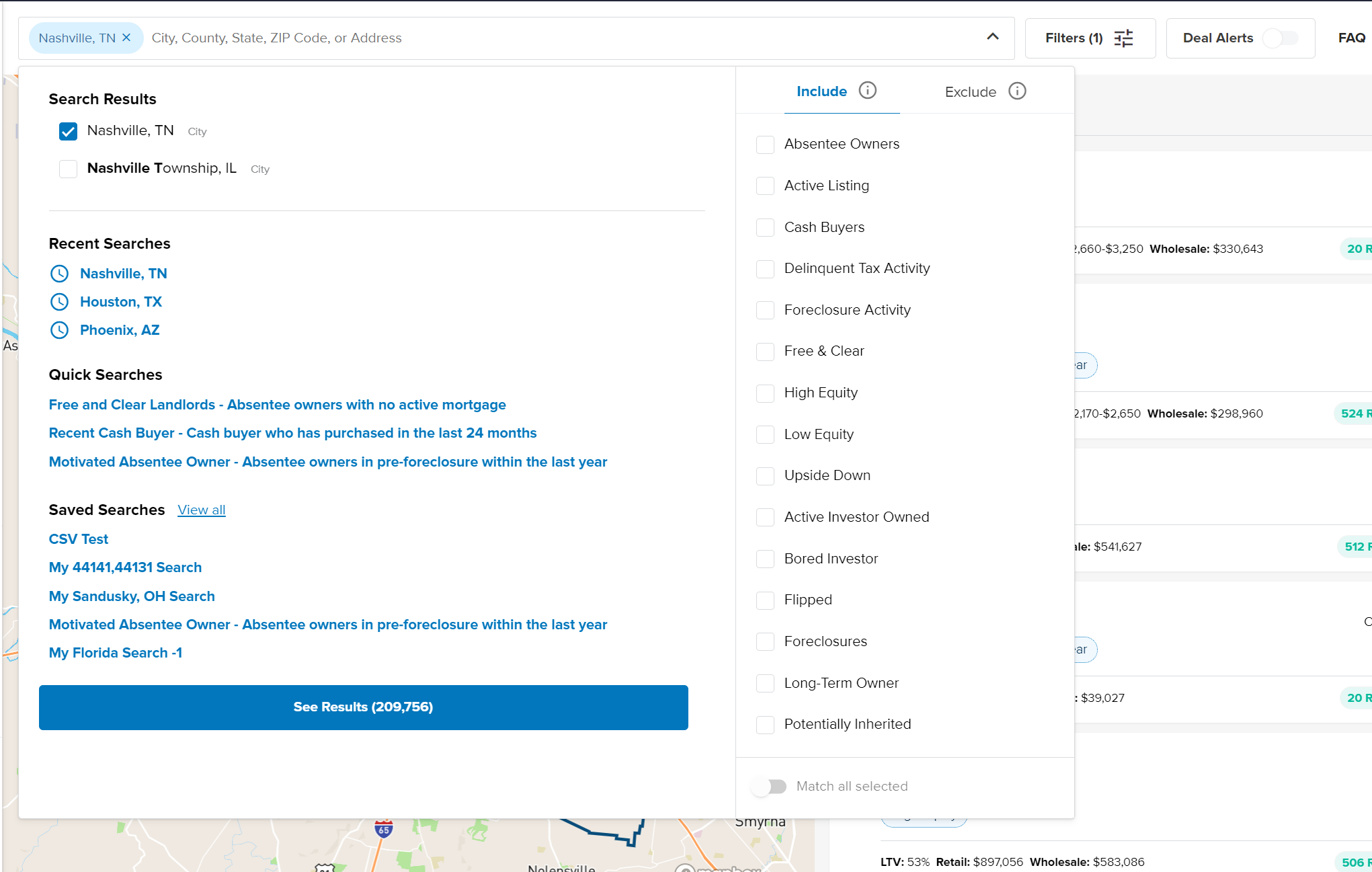
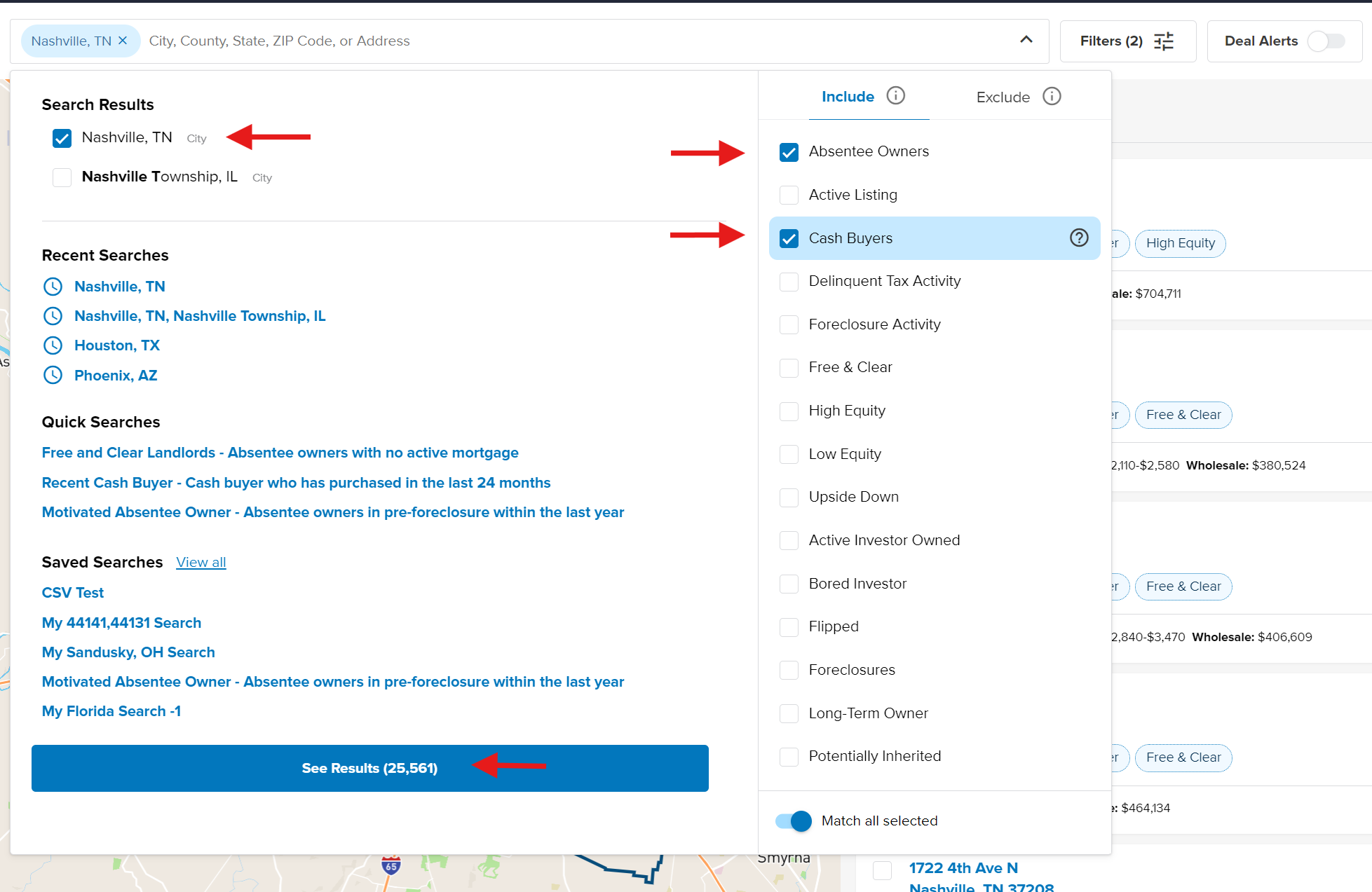
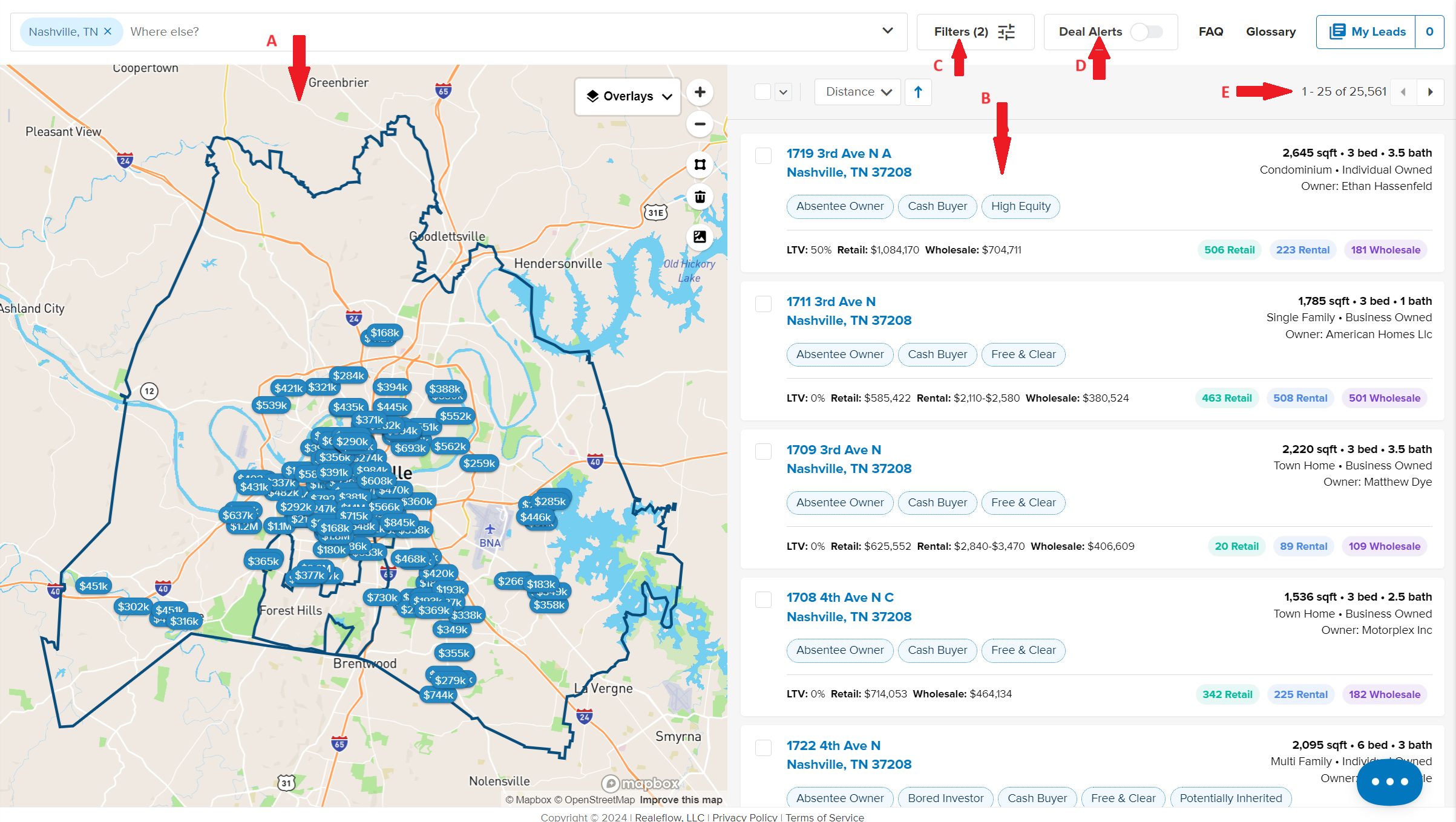
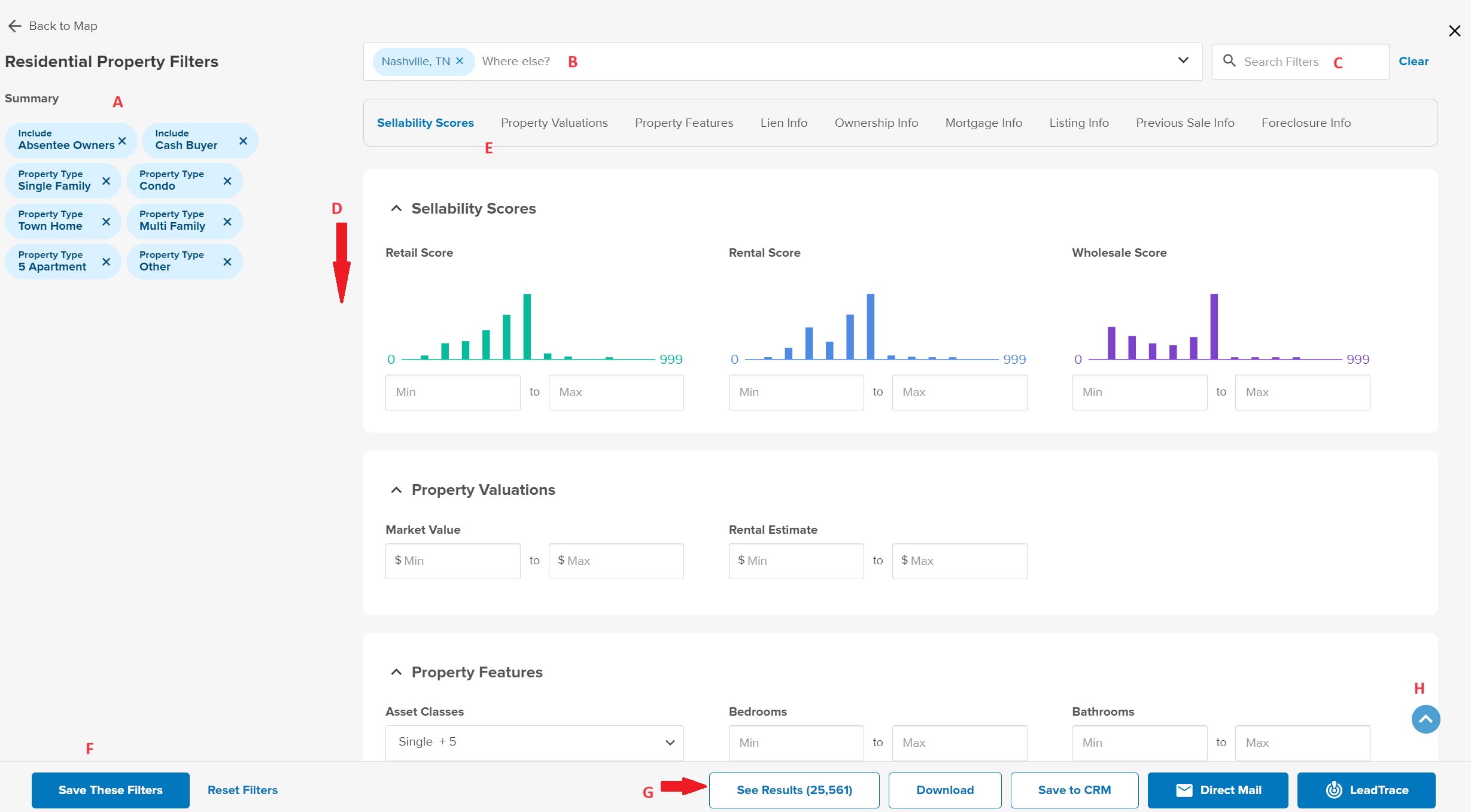
Josh Tobias
Comments